
Introduction
최근 MFC사용을 하다가 사용하고자 하는 Library가 MFC에서 컴파일 되지 않는 경우가 발생하였습니다. 3~4달 동안 컴파일 설정 및 테스트를 실시하였지만, 시간만 허비하게 되고 결국 중국 바이두를 통해 검색해본 결과 MFC에서 지원이 되지 않은 것을 확인 햇네요. 그래서 C++에서 어떤 인터페이스를 사용할 수 있는지 조사를 해보았습니다.
- 최근 MS쪽에서 진행하고 있는 것으로는 "Win UI 3"
- Nana C++ Library
- ImGuI
- Qt
- 기타 - 나무위키 참조 : GUI 라이브러리
그 외에도 여러가지 Library가 있지만, 너무 오래되거나 테스트 해보지 않아 작성하지 않았습니다.
Nana C++ 라이브러리를 먼저 사용해보았습니다. 아래와 같은 인터페이스로 구성되어있고, 보기보다 간단한 코드를 이용하여 작성 할 수 있었습니다. 하지만, 인터페이스를 만들기위해 코드를 이용해야합니다. Qt Designer처럼 디자인 툴(nana creator)이 있긴하지만, 편리하지 않더군요. 시도를 하기전에 Qt를 이용하여 Visual Studio에서 설정가능한지 검토해보았습니다.

Qt에서 Visual Studio가 된다는 글이 있어 테스트를 해보니, Qt Creator를 이용하는 것보다 개발에 있어 조금 더 편리하고 Qt Designer를 이용하여 디자인 할 수 있어서 좋았습니다. 더군다나 4.x, 5.x 를 사용할때 인터페이스와 관련하여 조금 불편한 점이 있어 고려하지 않았었는데, 이번에 테스트를 거치고나서 Qt를 바로 써야겠다고 마음 먹었습니다.
본 블로그 포스팅에는 Visual Studio 2019에서 Qt연동 하는 방법에 대해 먼저 정리 하도록 하겠습니다. 이후, Qt UI를 이용하는 방법은 추후 다른 포스팅에 이어서 정리하도록 하겠습니다.
시작 해볼까요?
Qt Download
Qt를 다운 받기위해서는 아래 페이지에 접속합니다.
- Download : https://www.qt.io/download

상단 이미지와 같이 "Go open source" 버튼을 선택합니다.

그리고 "Download the Qt Online Installer"를 선택합니다.
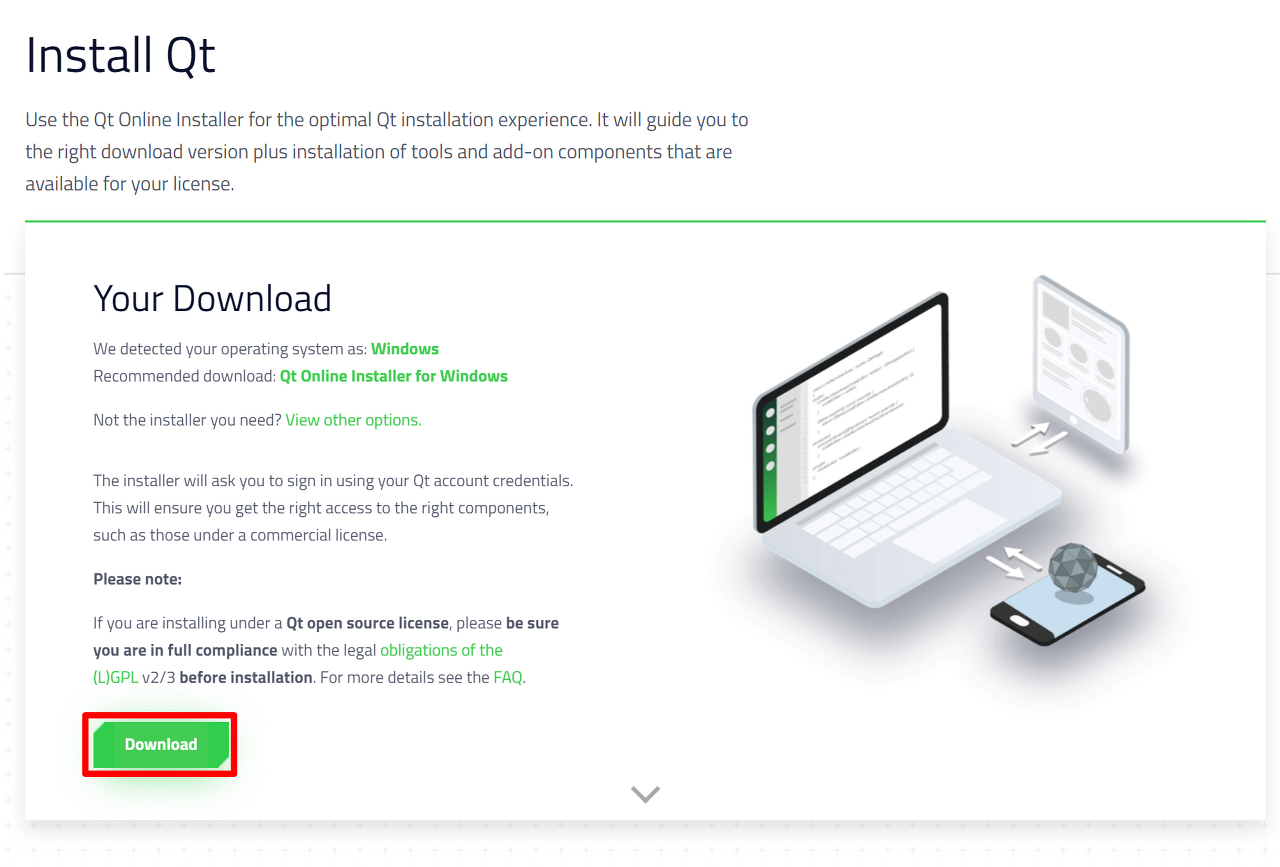
그리고 "Download" 를 선택하고 다운 받은 설치파일을 실행합니다.

첫 페이지는 동의 선택 후 다음(Next)를 선택합니다.

필요한 정보를 다운 받는 화면이 나타합니다.
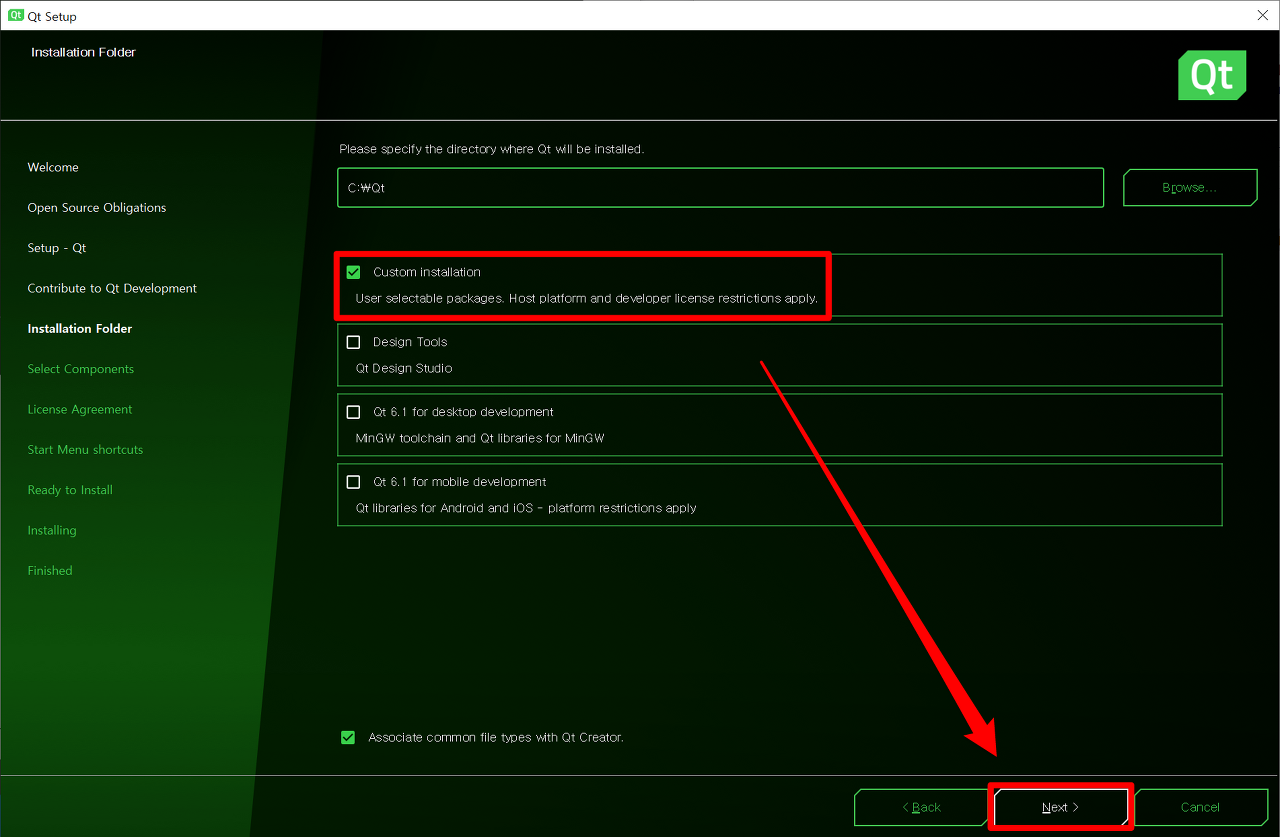
그리고 기본적으로 Custom Installation 을 선택합니다.
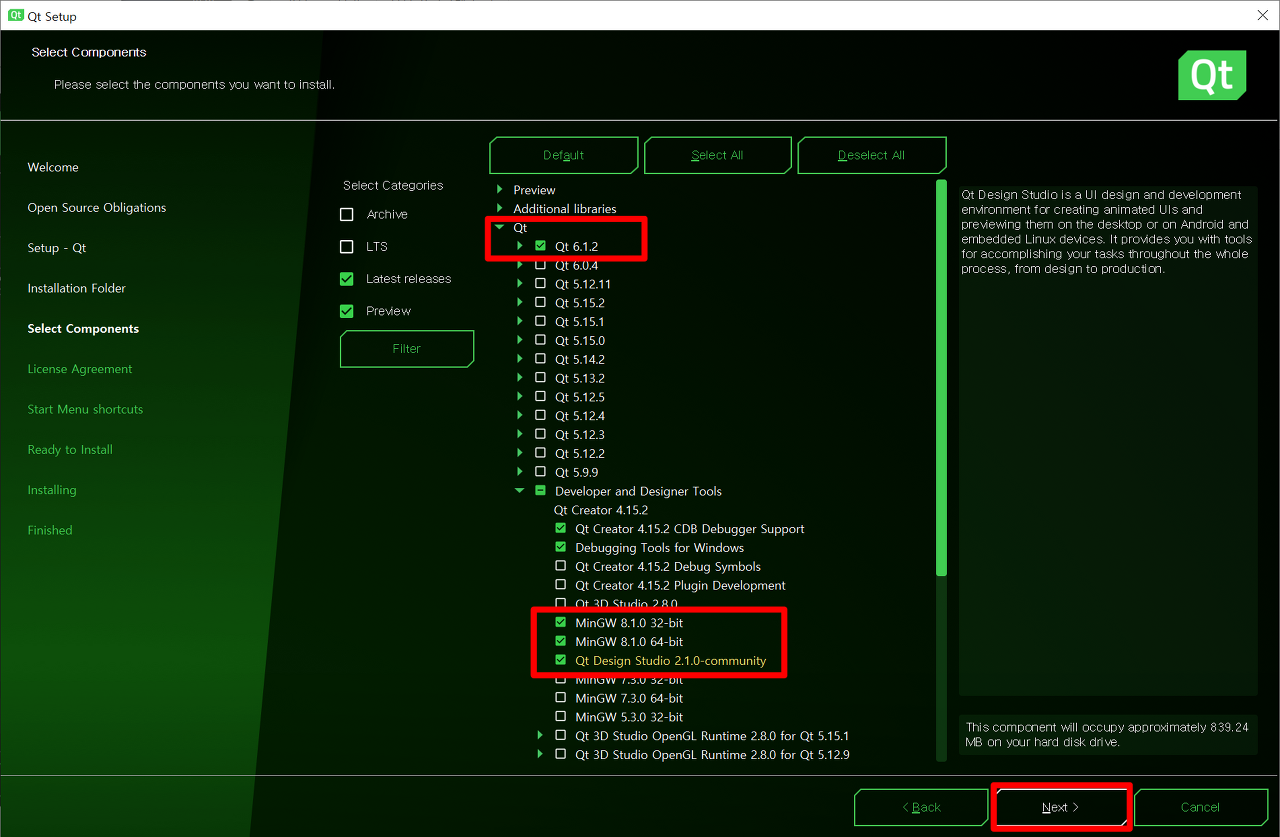
처음에는 메뉴의 Tree가 펼처져 있지 않으니, 꼭 상단 이미지와 같이 선택 후 다음(Next)를 눌러주시기 바랍니다.
- Qt > Developer and Designer Tools
- MinGW 8.1.0 32-bit
- MinGW 8.1.0 64-bit
- Qt Design Studio 2.1.0-community

그리고 다음(Next)를 선택합니다.
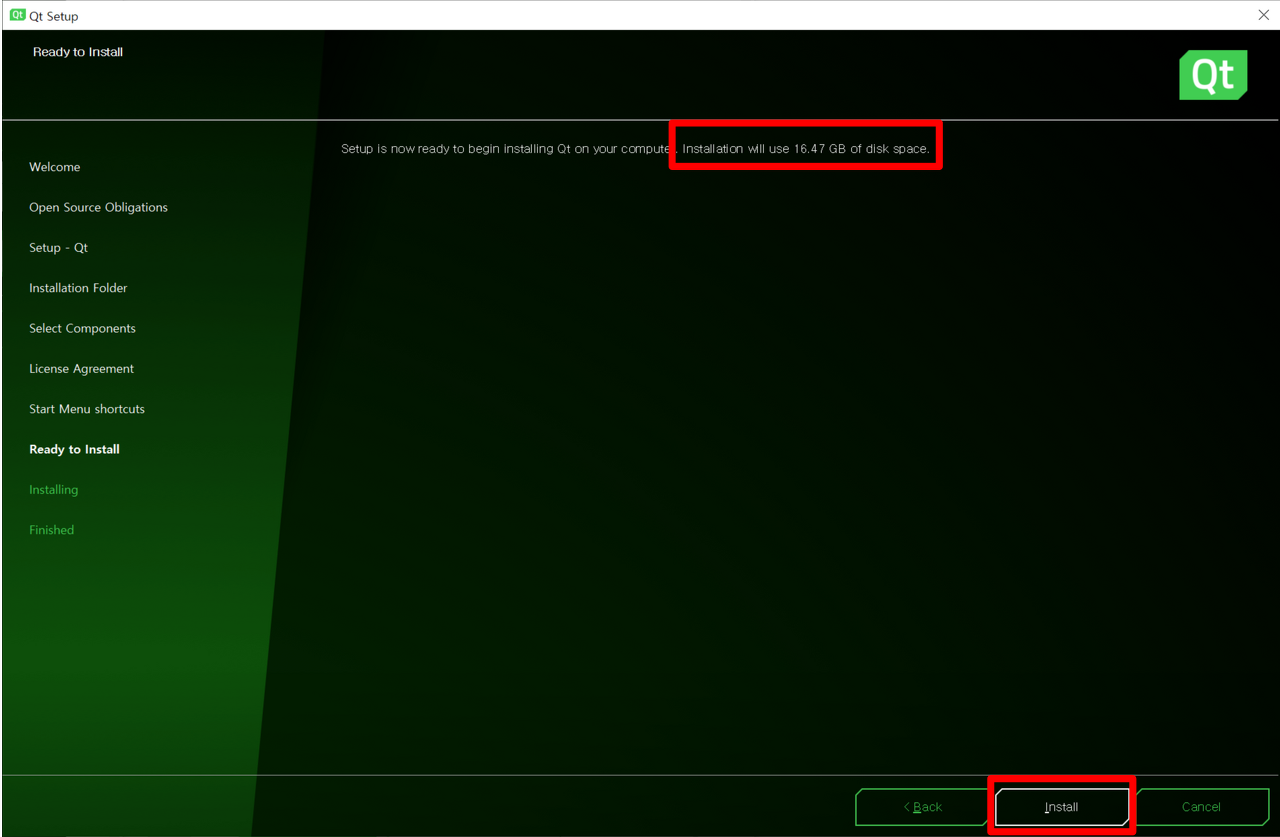
설치되는 용량은 16.47G 정도 되네요? 선택항목에 따라 달리 나올 수 있으니 참고만 하시고 설치(Install)을 누릅니다.

용량이 크기때문에 다운 받는 시간이 조금 걸릴 수 있으니, 다른 작업을 하면서 기다리도록 합니다. 설치가 다되면 이제 Visual Studio 2019에서 Qt를 빌드하기위한 설정을 하도록 하겠습니다.
Visual Studio Qt VS add-in
Visual Studio에서 Qt를 빌드하기위해서는 아래의 링크에서 각 버전에 맞는 파일을 다운 받아 설치하셔야 합니다.
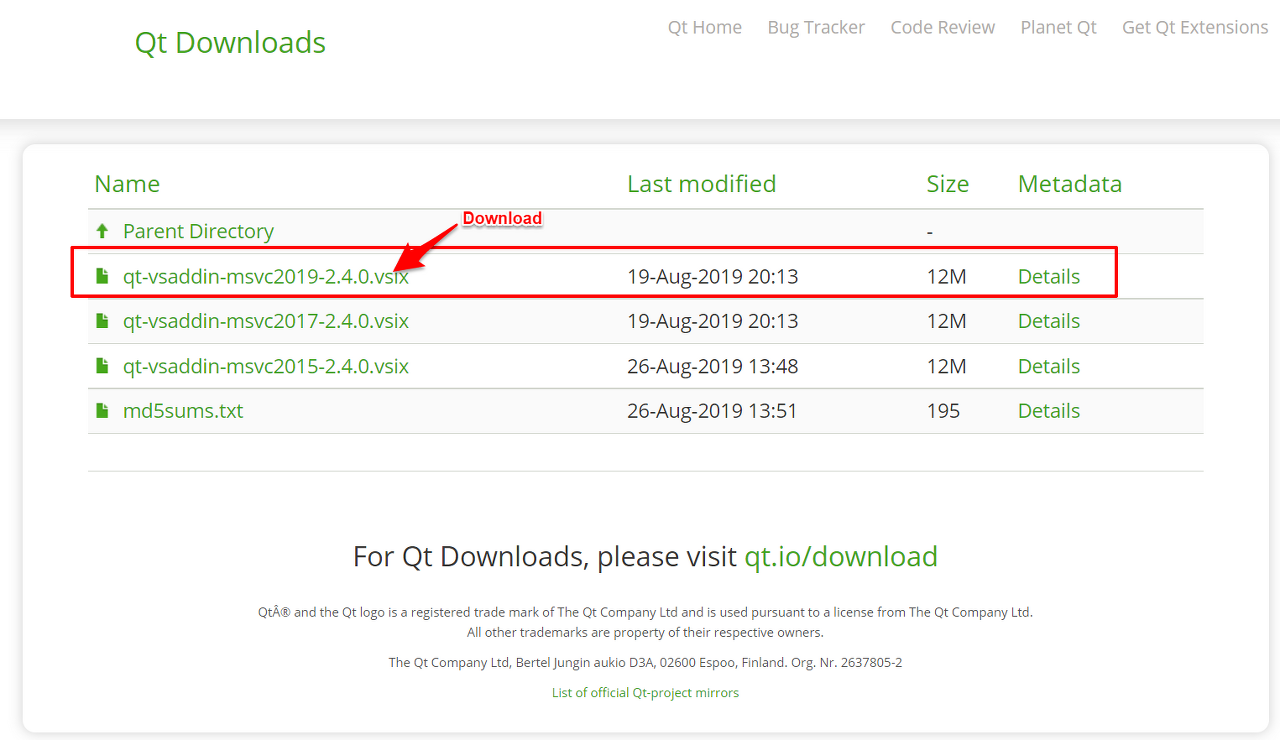
Visual Studio 2015버전까지 하위 지원되네요. 2015, 2017 버전은 사용하지 않아 다운 및 설치를 하지 않았지만, 필요에 따라 설치 하시기 바랍니다.
Setting of Visual Studio 2019
Visual Studio 2019를 실행하여 다음 메뉴를 누르도록 합니다.

- Extensions > Manage Extensions 선택
선택하게 되면 다음과 같은 화면이 나타나게 됩니다.
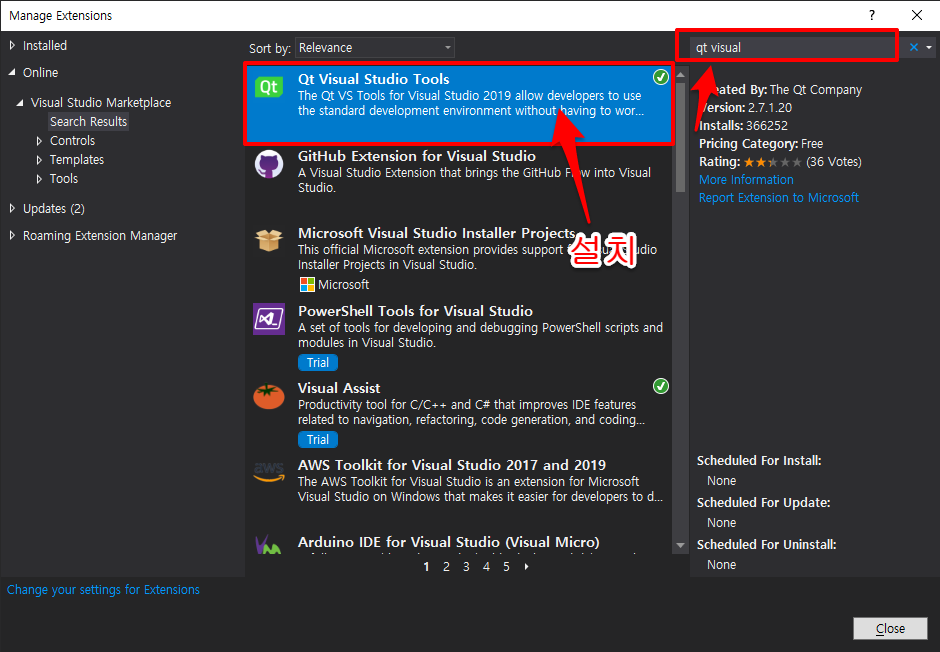
검색하는 공간에 "Qt Visual Studio Tools"를 검색하여 나타나는 Qt 확장도구를 설치하시면 됩니다.

Qt 확장도구를 설치하게 되면 상단과 같은 메뉴가 나타나게 됩니다. 아래의 메뉴를 선택해주세요
- Extensions > Qt VS Tools > Qt Versions 선택
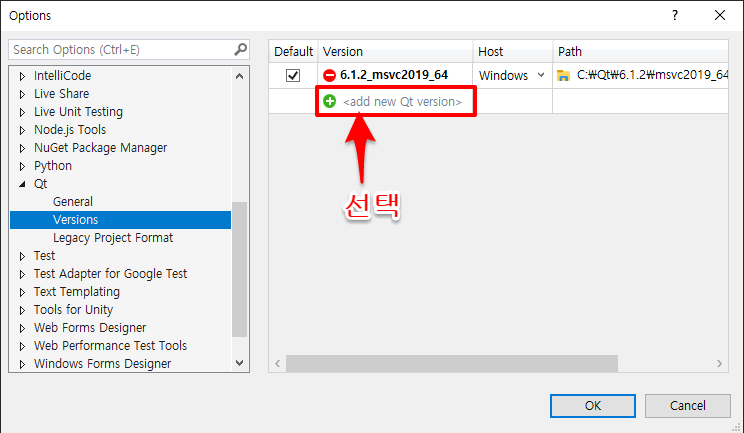
상단과 같은 창이 나타나게 되면 아래의 Path에서 Qt를 연동해주시면 됩니다.
- Path : C:\Qt\6.1.2\msvc2019_64\bin\qmake.exe
주의사항
- OK버튼을 선택 후, 메뉴를 다시 실행하여 상단과 같이 설정되어있는지 한번 더 확인 해주시기 바랍니다.
Qt Project on Visual Studio 2019
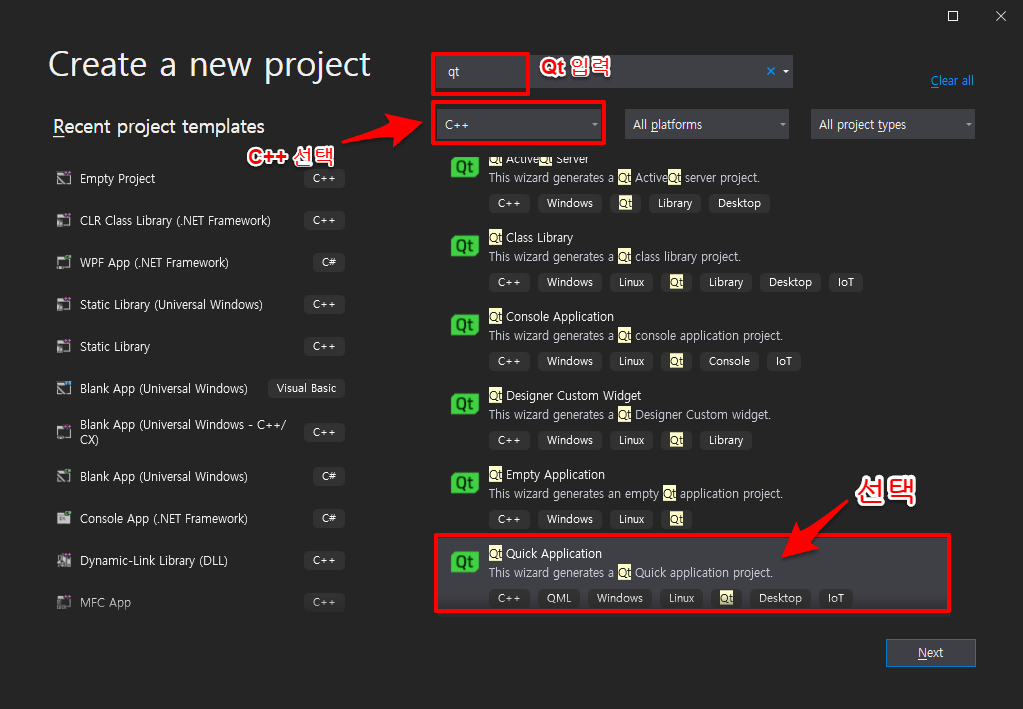
프로젝트를 생성할때, C++ 옵션 선택 후, Qt를 입력하게 되면 상단과 같은 화면이 나타나게 됩니다.
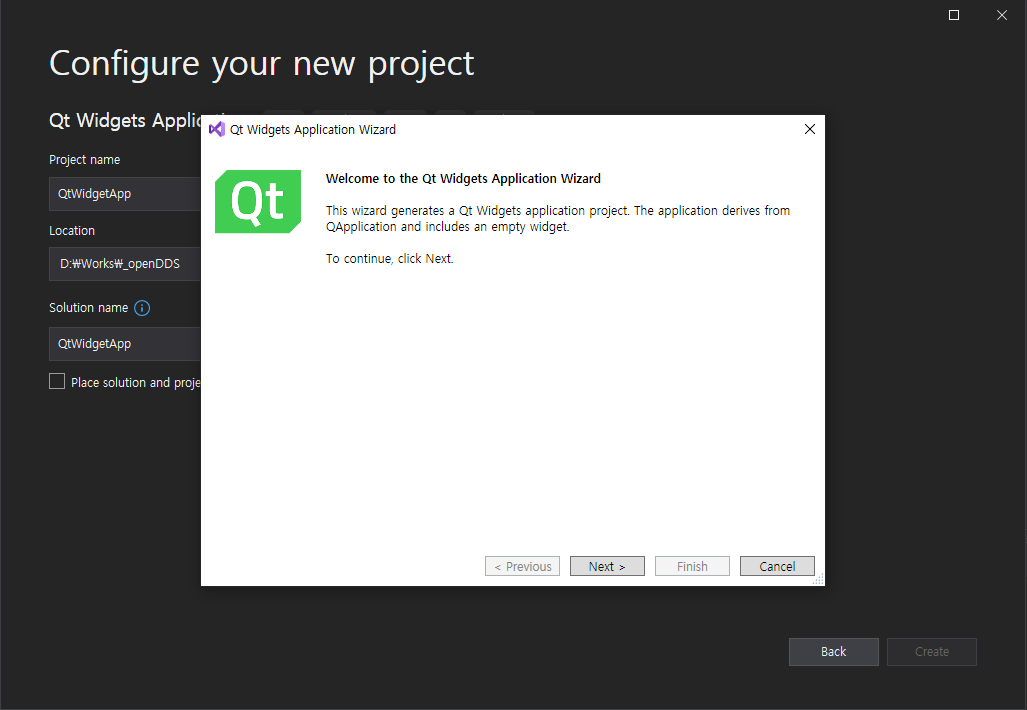
다음(Next) 버튼을 선택합니다.
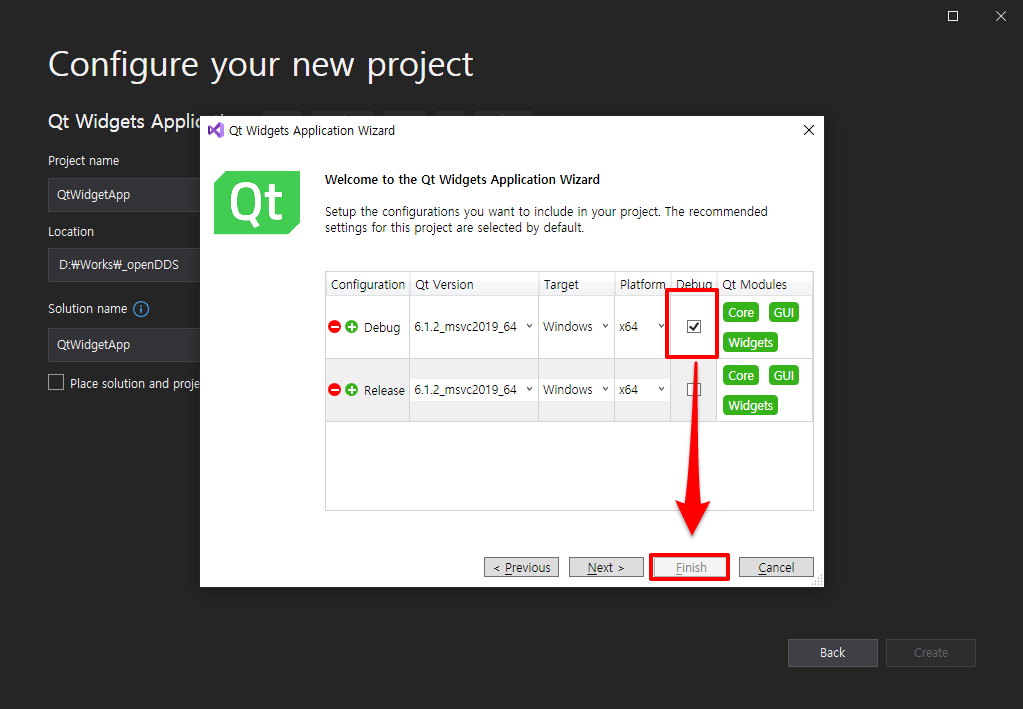
기본 설정(Debug) 된 상태로 다음(Next) 버튼을 선택합니다.
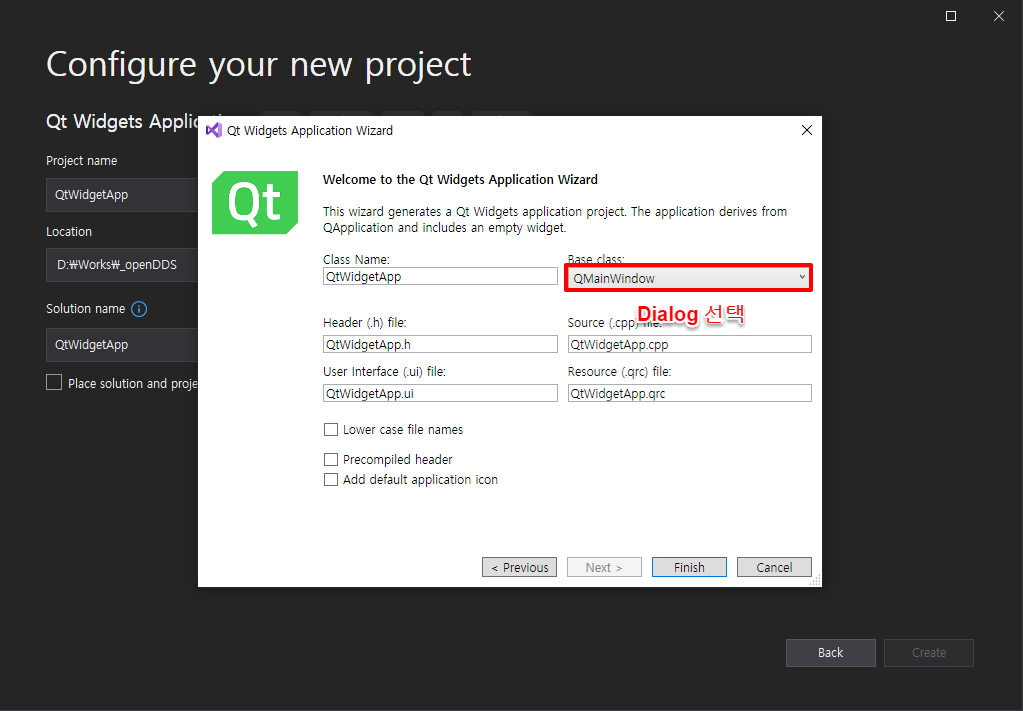
Dialog로 지정 후 프로젝트를 생성합니다.
프로젝트를 보통 바로 빌드를 하게 되면 Windows 기본창이 나타나게 되지만, Qt 6.1.2 버전을 설치하게되니 아래와 같이 ISO C++ 17 Standard 를 요구하고 있었습니다.

- 주의사항
- C++ Language Standard > ISO C++ 17 Standard (/std:c++17) 로 설정 해야만 Build OK 됨
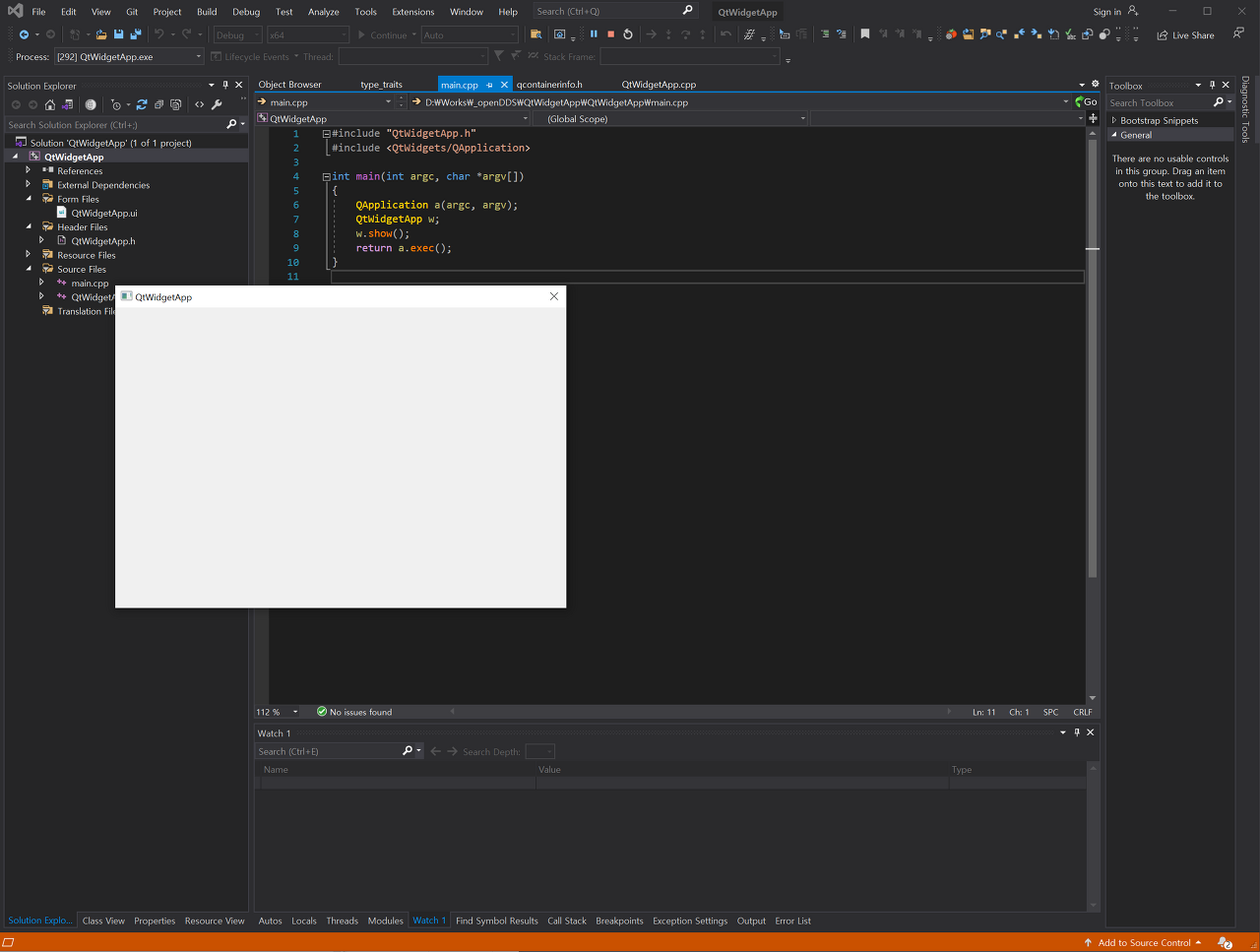
Qt 설정이 제대로 되는 경우, 상단 이미지와 같이 나타나게 됩니다.
이제 천천히 Qt GUI Programming을 시작할 수 있겠죠?
Reference
- 2021.06.28 Qt6 설치하기 C++ GUI 프레임워크 Visual studio 윈도우 10
- 2020.11.04 Visual studio에 qt 연동하기 - 설치방법
- 2020.07.23 visual studio 2019 QT 환경설정
- 2019.08.16 Qt-Visual studio 에서 Qt 디자이너 버튼 이벤트 연결하기
'Develop > C,C++,MFC,API,Qt' 카테고리의 다른 글
| Chat GPT를 이용한 오류 해결 - E0266 "ACCESS_MASK" is ambiguous (0) | 2023.04.04 |
|---|---|
| C++ / 단일 배열참조 전달 방법 (0) | 2021.08.27 |
| MFC - VS ERROR C1010 : 미리 컴파일된 헤더파일이 없습니다 (0) | 2021.08.21 |
| Visual Studio 2019 MFC 추가하기 (0) | 2021.08.19 |
| MFC Command line arguments 받기 (0) | 2021.08.18 |
| MFC vector<struct> 정렬 (0) | 2020.12.23 |
| Visual Studio C++ 32bit / 64bit Debug/Release 빌드 경로 설정 (0) | 2020.12.22 |
| Visual Studio 정적(Static)/동적(Dynamic) 라이브러리 만들기 (0) | 2020.12.21 |
| MFC based socket.io-client-cpp 모듈 (0) | 2020.12.18 |
| MFC에서 콘솔 디버깅 하기 (0) | 2020.12.16 |